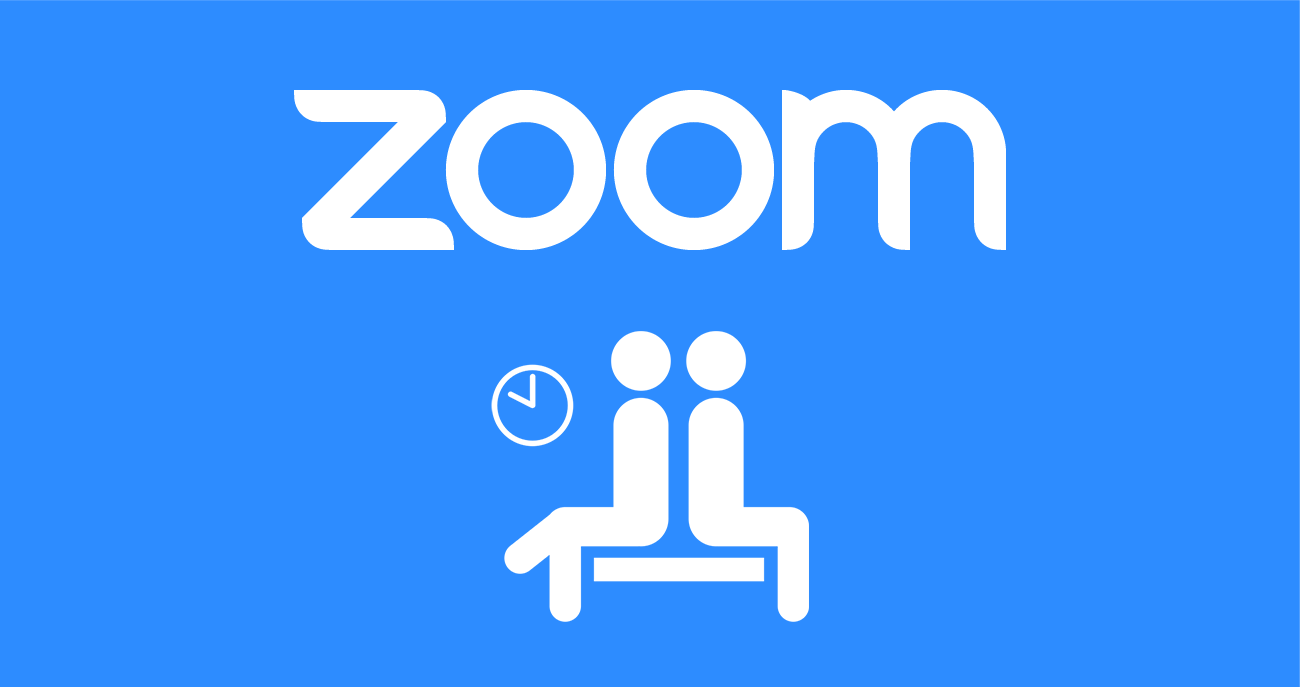
Many of us experienced a new feature in Zoom last week: the waiting room. Did you get stuck in a waiting room trying to join a meeting? Or did you click into a meeting as a host but didn’t have host controls?
The simple way to reduce waiting room inconvenience is to make sure that hosts, designated alternative hosts and participants are signed in to Zoom before starting, joining or clicking a link to a scheduled meeting.
The Simple Way to Avoid the Waiting Room
Sign in to Zoom with your Boise state email address and password before starting, joining or clicking a meeting link to a Zoom meeting.
It’s that simple! We recommend signing in to Zoom when you sign in to email, Blackboard, and other services. Signing in to Zoom prior to starting, joining or clicking a link to a meeting means:
Meeting Hosts (staff, faculty, instructors):
- When you are signed in to Zoom,
- and you are the host or designated alternate host of a meeting,
- when you start, join or click a link to a Zoom meeting,
- you will have full host and security controls.
Meeting Participants with a Boise State Zoom account (all students, faculty, instructors and staff):
- When you are signed in to Zoom,
- and you join or click a link to a Zoom meeting,
- you enter the meeting directly bypassing the waiting room and having access to fully participate in chat and screen sharing as the host allows.
How to Sign In to Zoom
You can sign in to Zoom at https://boisestate.zoom.us using your Boise State email address and password.
On April 17, we added a link to Zoom from the services menu on the employee and student landing pages in myBoiseState. If you customized your service menu, you will have to manually add Zoom to your services menu.
A Note to Instructors and Students Using Zoom in Blackboard
Students should sign in to Zoom before joining a Zoom meeting via Blackboard.
We recommend faculty and instructors use the Zoom Blackboard LTI in your Blackboard course shell to schedule Zoom meetings. This automatically adds your T.A. as an Alternate Host.
We also recommend assigning a co-host as soon as your Zoom meeting (class) begins. This allows faculty and instructors to focus on teaching and learning and the co-host can moderate technical aspects of the Zoom meeting. A co-host can be assigned during the Zoom meeting from the “Manage Participants” tab.
When scheduling a Zoom meeting in the Zoom portal, you can add a student, instructor, or staff member as an “Alternative Host” to allow them to start the Zoom meeting for you (in case you’re running late, for example). The Alternative Host must be signed in to Zoom with their Boise State email address prior to the meeting to be able to start a meeting on your behalf.
Why Do We Have a Waiting Room?
The waiting room feature is an important security addition to minimize the potential of uninvited participants disrupting your Zoom meetings and classes. Yes, it’s different from the “open to all” concept we experienced initially using Zoom where we didn’t have to sign in, but this is also how some meetings on campus were “Zoombombed” by uninvited guests who disrupted meetings. The waiting room is enabled for all Boise State Zoom meetings and can not be disabled.
You may also be interested to learn how to “Secure Your Zoom Meetings,” which includes details on the waiting room and security tab for hosts, or basic tips and information about using Zoom at Boise State. We also have detailed “how to” documentation in our knowledge base.