Requirements
Customers can use any device with a web browser to chat.
Representatives must use Google Chrome or Mozilla Firefox to manage chats.
Boise State’s Live Chat service utilizes AWS (Amazon Web Services) Connect.
Customers can select a link to chat from your department’s web page, social media accounts, email, etc. and have the option of providing basic identifying info to receive a one-time passcode to chat or signing in with Boise State credentials.
A modal icon can be configured to appear on your website’s home page, or all pages on your website, when chat representatives are available and online.
The following information is intended for representatives to sign in and manage chats using AWS Connect.


It’s very important to remember to change your status to Offline before you sign out.
Authenticate to https://services.boisestate.edu/#/connect/admin, then select Settings at the top of the page.

Select your department, then edit in the fields as appropriate.

Customers can use any device with a web browser to chat.
Representatives must use Google Chrome or Mozilla Firefox to manage chats.
Each representative can manage up to five chats at a time. Therefore two representatives can manage up to 10 simultaneous chats.
Customers will wait in a queue until a representative is available.
Not at this time. Chat availability is determined solely by one or more representatives signing in and setting their status as “Available.”
Yes. Refer to information above about how you can edit your department’s chat information.
No, chat is limited to texting information back and forth.
During a chat you may determine that email, phone, or another communication channel is preferable.
Yes, but be warned the data is not formatted in a visually-friendly manner.
Representatives can download the last 24 hours of activity for their department by clicking the “gear” symbol at the upper-right of their chat window, then selecting Download logs.
Requests for chat logs older than 24 hours need to be considered as extraordinary (e.g., requested by General Counsel or Dean of Students).
Yes, refer to information above on editing your department’s chat information.
You can fix this issue by enabling third-party cookies for https://services.boisestate.edu:443.
Contact the Help Desk to walk you through the process if needed at (208) 426-4357 or helpdesk@boisestate.edu.
You can fix this issue by enabling third-party cookies for https://services.boisestate.edu:443.
Contact the Help Desk to walk you through the process if needed at (208) 426-4357 or helpdesk@boisestate.edu.
By default a user will simply be informed your chat is unavailable via the Offline status message on the Settings page.
However, if you wish to allow users to contact you offline, you can enable offline messages by providing a Chat Offline Email and check the box for “Enable offline messages?” in Settings.
Any message received will be sent to the provided email. This is an optional feature and is off by default. Be careful to not leave any open chats or you will be disconnected from the users.
Yes, chats may be transferred between active representatives.
This is a separate feature that must be enabled by OIT. If you want to use this feature, please send an email to the Help Desk with your request and be sure to include the names of all representatives who will utilize the transfer feature.
Let us know if you have requests for new features or enhancements. Send your feedback to oitcommunications@boisestate.edu.
Each representative can manage up to five chats at a time. Therefore two representatives can manage up to 10 simultaneous chats.
Customers will wait in a queue until a representative is available.
Not at this time. Chat availability is determined solely by one or more representatives signing in and setting their status as “Available.”
Yes. Refer to information above about how you can edit your department’s chat information.
No, chat is limited to texting information back and forth.
During a chat you may determine that email, phone, or another communication channel is preferable.
Yes, but be warned the data is not formatted in a visually-friendly manner.
Representatives can download the last 24 hours of activity for their department by clicking the “gear” symbol at the upper-right of their chat window, then selecting Download logs.
Requests for chat logs older than 24 hours need to be considered as extraordinary (e.g., requested by General Counsel or Dean of Students).
Yes, refer to information above on editing your department’s chat information.
You can fix this issue by enabling third-party cookies for https://services.boisestate.edu:443.
Contact the Help Desk to walk you through the process if needed at (208) 426-4357 or helpdesk@boisestate.edu.
No, not at this time. Each individual may only be associated with account permissions to act as a representative for a single chat instance.
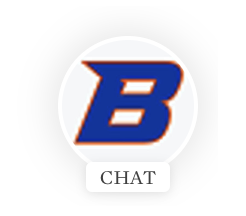
A modal floating icon can be configured to appear at the bottom-right of your website’s home page, or all pages on your website, when one or more chat representatives are online and available:
Please email oitcommunications@boisestate.edu to request a modal for your website.
Departments have three choices for providing links for customers to use for chat:
We provide these links to department site admins upon request. Contact the Help Desk if needed.
We recommend you use the button style within WordPress to create a chat link for your customers.
Information for creating buttons is available on Webguide:
For more information, contact the Help Desk at (208) 426-4357, helpdesk@boisestate.edu, chat, or Help Desk Self Service.