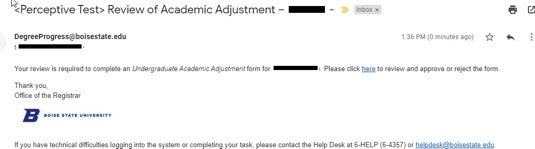To find an Academic Adjustment eForm that you need to review, you can follow the link in your email notification to take you directly to the form or you can log in to Perceptive Experience and select Tasks from the landing page.
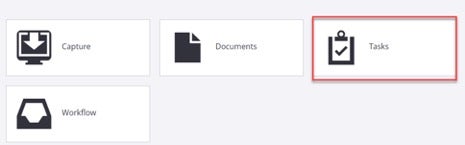
The Tasks button will automatically open on your My Assigned tasks menu. Tasks in this queue are still pending review.
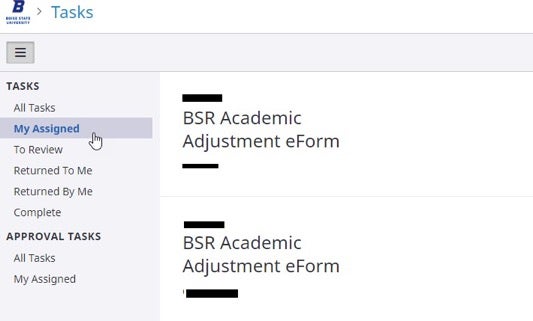
Click on the task you want to review. If Approved , click the Complete button and select Approve. Once approved, the form will move to the next reviewer in the workflow.
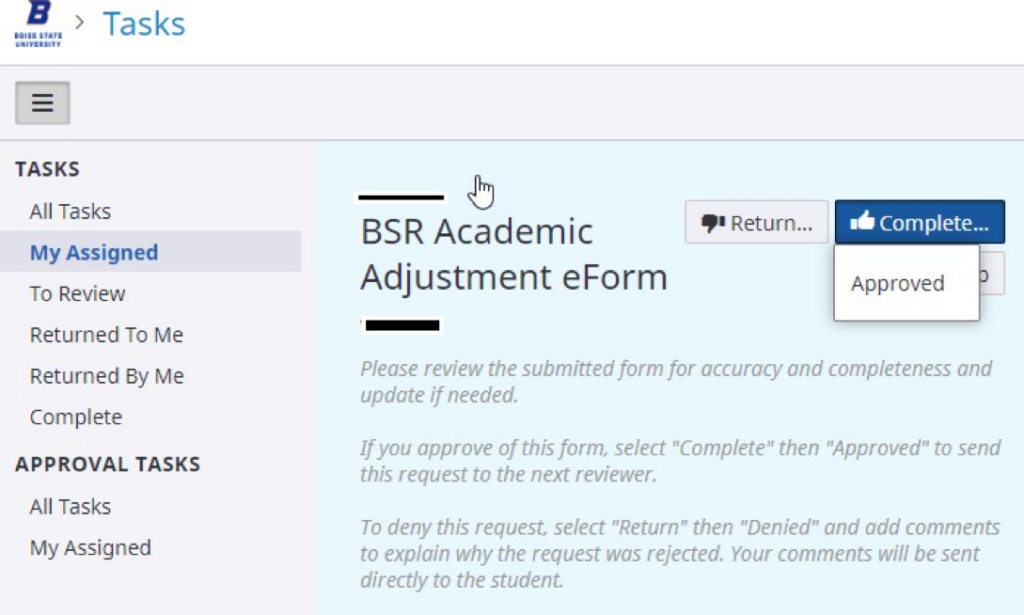
After review, if there are deficiencies in the submitted Academic Adjustment eForm, the document will need to be marked as returned and sent back to the student.
Click on the task you want to review. An Approval Section with instructions will open along with the form. To reject a form, click the Return button and select Denied.
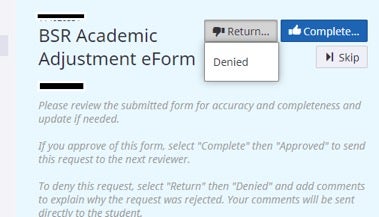
You will be prompted with a Return Task box. In the Comments box, please indicate the reason the form is being rejected, and click OK. The student will receive an email notification of the form denial with your comments.
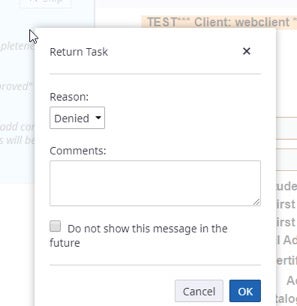
If the form is denied at any stage of the workflow, the student will need to submit a new Academic Adjustment eForm for consideration.
When the form has been approved or denied by the Registrar’s Office, an email notification will be sent to the student.

Sample of the message you will receive with the link to Perceptive Experience workflow: