How will the virtual conference work?
The event platform we are using is called Hopin (www.hopin.to). Hopin is a virtual venue with multiple interactive areas to help you connect and engage. As an attendee, you’ll be able to move in and out of rooms just like an in-person event and enjoy the content and connections throughout. The Hopin platform includes a main stage area, interactive sessions, live video, and text-based chat functions, an exhibitor hall, as well as connection and networking functions.
Hopin is easy to use and runs straight out of your web browser. Hopin works best on the latest version of Google Chrome and Firefox. While Hopin does work on mobile devices, for the best experience we strongly recommend that you plan to experience the summit using your own personal laptop or desktop computer.
Setting up your Hopin Profile
You won’t be able to access the conference until 5 minutes before it starts, but you can create your profile in advance.
A few days before the conference, you will receive an email from the Andrus Center inviting you to set up your profile for the online platform, Hopin. We recommend you provide as much information as you are comfortable with sharing with fellow attendees or booth representatives you choose to engage with during the conference. Think of your Profile as a business card you would hand out at an in-person conference.
After completing your profile you will have access to the password protected events landing page where you will select your ticket level. The password will be provided to you in a future email.
You can always update your profile by accessing your account from the upper-right hand corner while in the platform. Your email is not visible to other attendees unless you connect with them via the Networking area.
Pro-tip: The Headline field of your profile is searchable. Include words that will help people find you like your company name and title.
Event Features
Similar to a physical event, you can choose where you want to go and what you would like to attend. In the reception area, you will find the complete agenda showing what is happening where.
Communication Hub
On the right side of the screen is your communication hub where you will find the main Event Chat. Make sure to follow the event chat for any important announcements and updates.
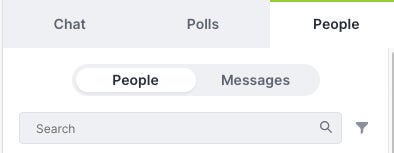
Want to see who is attending this event and connect with them?
You can see and search for everyone who has registered for the event in the “People” tab. Click on the person’s name to see their profile, chat with them, or invite them to a video call.
Pro Tip! Been away from the event and curious if anyone chatted with you? In the upmost right corner, there is a notification bell where you can see missed interactions.
Event Areas
Stage
The stage has its own chat so you can comment along and be part of the conversation. Missed a segment? We will have all sessions available on-demand for purchase the week following the event.
Networking
One of the best parts of an in-person event is the kismet of randomly striking up a conversation, and boom, you just met your best new connection. The networking area brings a little bit of that random chance to this virtual event. These 1-on-1 meetings will last up to 3 minutes, and you are able to leave the meeting at any time. If you wish to exchange contact information, both participants must click the ‘Connect’ button. If you connect, Hopin will share information such as your name and email address with the other participant. You can find the contacts you’ve made on your Hopin profile, under the ‘Connections’ tab. You can also select ‘Unmatch’ to lose the connection.
Sessions
Sessions is where you can find a bit more niche-content and an interactive stage. Each session will be set up differently: workshops, roundtables, demos, panels, etc. In some sessions, you can even request to join the panelist on the virtual stage. If you are not camera-ready, you can still participate in the session’s dedicated chat. We have 25 unique sessions over the 4 days.
Expo
Visit the Expo to find the largest collection of commercial real estate technology and innovation companies. Preview their cutting-edge products and solutions that will solve your most pressing business challenges. Every expo booth will have its own chat so you can leave questions or interact with other participants.
Tutorials
Frequently Asked Questions
Q: How do I access the online conference?
A: Once registered attendees received an email from with the subject “Invitation to Online Event || Women and Leadership 2020” that gave you access to the official conference Hopin event. Click the Accept Registration button, set up your profile to enter the conference.
Q: What technology do I need?
A: Use a modern browser for best experience. We highly recommend Chrome or Firefox. An internet connection that allows you to participate in a Google Meet or Zoom call should be sufficient for the Hopin platform. If you experience any internet connection issues, we suggest hardline connecting via an ethernet connection to your internet router and your computer.
Q: Do I have to download something to run Hopin?
A: No. Hopin runs in your web browser.
Q: Can I listen to the conference via phone?
A: No. Audio can only be heard through Hopin directly.
Q: What is Hopin Networking? What happens when I click the Ready button?
A: While attendees won’t be able to meet someone new in the hallway, they can meet random attendees through one-on-one video networking.
When an attendee clicks the Ready button they are immediately matched with a random fellow attendee via face-to-face video, similar to chat roulette. Meetings end automatically after three minutes. Attendees can leave at any time.
Conversation partners may decide to share contact information by clicking the Connect button. If both parties click Connect, the pair can find each other’s contact information (email address and social media) via the Connect section of their Hopin account. Please note you are not paired with the same person twice.
Q: What does it mean to Connect with another attendee?
A: Networking conversation partners may decide to share contact information by clicking the Connect button. If both parties click Connect, the pair can find each other’s contact information (email address and social media) via the Connect section of their Hopin account.
Q: What’s the difference between the Event, Stage, and Session chat?
A: The event chat is for conference-wide discussions. It’s accessible on every page of the platform. The stage, booth, and session chats are exclusive to those places.
Q: What happens when I @ mention someone in the public event chat channels?
A: Users can type the @ symbol and a few characters of an attendee’s first name to highlight that person’s name and profile within the chat stream. The mentioned attendee does not receive a notification.
Q: What happens when I send an attendee a direct message?
A: Attendees can message each other through direct messages. To send a DM, find the person you wish to chat with in the People tab, click their profile photo and send the message. A red dot in the recipient’s People tab and on the envelope icon (top right) will let them know they have a new message.
Q: What happens when I invite another attendee to a video call?
A: The attendee will receive a direct message letting them know that you’ve invited them to a video call. You will both receive a link to a private session room within Hopin. The room will allow up to five people to share their webcam, therefore you may share the link with up to three other people.
Q: If I am experiencing issues, where do I go?
A: There is an Info/ Help booth in the Expo Hall where there will be someone live available to assist you.
Q: What is in the Expo Hall?
A: The “Expo Area” is an area where our sponsors and partners have set up virtual booths. You can check out the booths just like you would in person! Sponsors can “staff” the booth with a real person who can have interactive video conferencing with guests. Other booths may have pre-recorded videos about the company with contact information to follow up with a relevant representative. We have encouraged sponsors to provide unique activities in their booths- check it out!
Q: Can I ask questions during the speaker’s presentation?
A: Yes you can! You can submit your questions in the Chat next to the livestream and the moderator will collect these questions to be addressed either during or following the presentation and will be subject to the time available in each session.
Q: I am getting a 500 or 404 error, what do I do?
A: If you are getting a 500 error or a 404 error message, try:
- Refreshing your web browser
- Restarting your web browser
- Clearing your browser cache
- Try a different type of web browser
- Sign out of your Hopin account and sign back in
- Restart your computer
- Most importantly, ensure that your web browser is updated and compatible based on the system requirements
Q: I am experiencing audio/video issues, what do I do
A: To give browser permissions in Chrome:
- In the URL bar, find the video camera icon and click it. A dropdown module will appear
- Make sure your camera and microphone are allowed for Hopin
Q: How do I check if my browser and network is compatible with the streaming software?
A:Ensure you’re using an up-to-date version of Chrome or Firefox. If Chrome does not work, switch to Firefox and vice versa. Check your browser’s and network’s compatibility with the streaming software.
You can also check to see if Hopin has access to your AV devices this way:
- In your browser, click Chrome
- Go to Preferences
- Under Advanced, select Privacy and Security.
- Find Site Settings
- Under Site Settings, locate Camera and Microphone
- Hopin should be one of the approved sites.
