Google Sites is an easy way to create internal websites for teams, projects, and resources.
Sites features integrations with Google Workspace, allowing easy schedule embeds from Google Calendar, files from Google Drive, or locations from Google Maps.
Multiple people can collaborate on a Site in real-time, just like with Google Docs. Manage site permissions to restrict viewership to people with @boisestate.edu or @u.boisestate.edu accounts, or specific individuals or groups.
Content on the screen is arranged through drag-and-drop functionality, so no web experience is necessary.
University web compliance
Google Sites conveying a current university program, activity, and/or service are subject to university and federal web accessibility compliance requirements per University Policy 8040.
While Google Sites is a user-friendly platform creating and managing websites, it presents significant accessibility barriers for individuals who rely on assistive technologies, such as screen readers.
Due to these challenges, we strongly recommend that you use an alternative platform for any website that contains information about a university program, activity, or service — especially if the site contains information intended for current students or prospective students.
Request a Google Site
Faculty and staff
Due to compliance requirements, faculty and staff must request Google Sites in the @boisestate.edu domain through the Office of Information Technology.
Students
While students were recently restricted from creating their own Google Sites in the @u.boisestate.edu domain, the Office of Information Technology has lifted those restrictions through the remainder of the Spring 2024 semester.
This means students may create Google Sites directly through their university Google Workspace account.
Create and manage a Google Site
Information is available on Google’s website for creating and managing Google Sites.
Common issues
- Faculty and staff use the boisestate.edu Google Workspace domain
- Students use the u.boisestate.edu Google Workspace domain
How to Share a Legacy Google Site Between Domains
- Create a new Site, or open a Site you’ve already created.
- Click More Actions > Share this Site at the upper-right of the screen.
- Add one or more email addresses, and choose what rights you want to grant for owners, collaborators and/or viewers.
- Invite your owners, collaborators and/or viewers via email. The invitees will receive an email message explaining they have been grated access to a Google Site. The email will contain a link to the shared Site. The invitee can click on the link, which will prompt the invitee to log in to Google Workspace if necessary.
- The invitee/recipient you are sharing your Site with must log in to BroncoMail/Google Workspace before the next step.
- A window will be presented similar to the following:
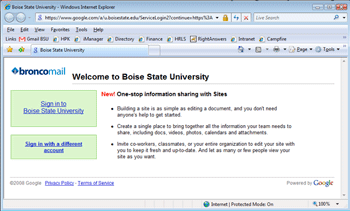
- The invitee will need to click “Sign in with a different account” and sign in using full email address (e.g., johnsmith@boisestate.edu) and password.
- The invitee now has access to the shared Site.
- If the invitee has problems accessing the Site, repeat the above steps; return to BroncoMail/Google Workspace and click on the email link, then once again choose “Sign in with a different account.” If there are further questions, please contact the Help Desk.
Need assistance?
Visit the Google Workspace Learning Center for information about using Google Sites.
For more information, contact the Help Desk at (208) 426-4357, helpdesk@boisestate.edu, chat, or Help Desk Self Service.