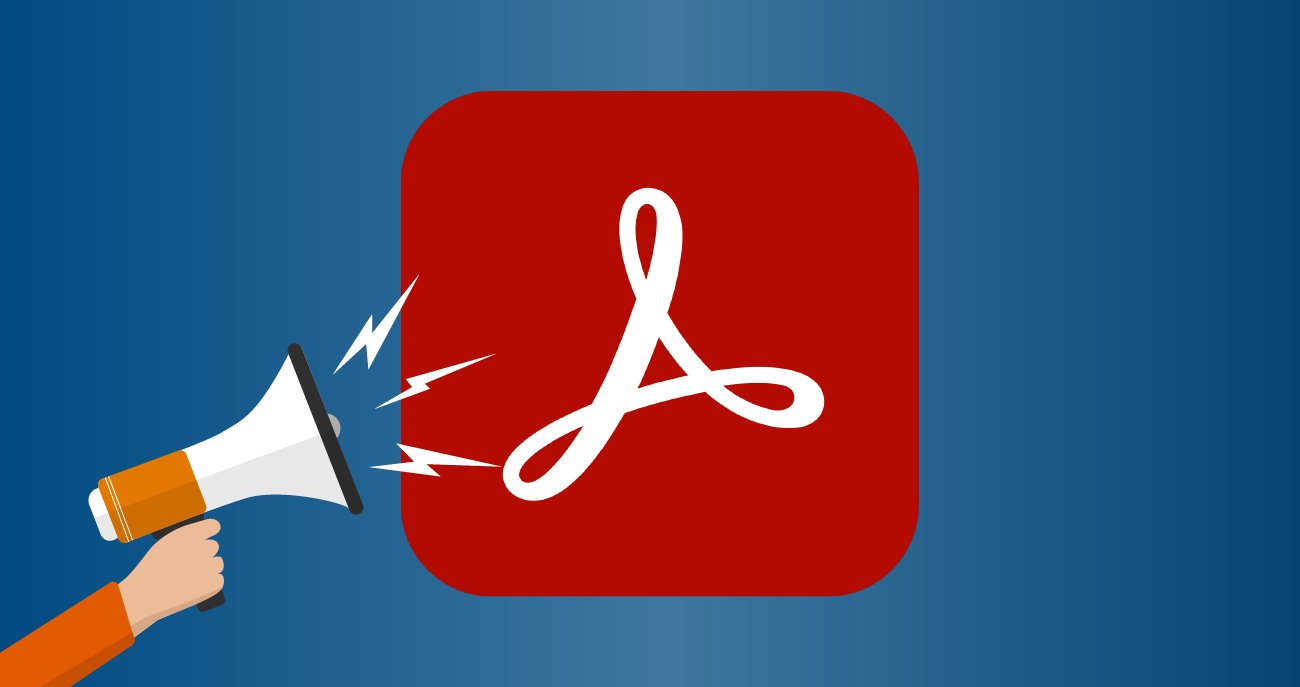
Sending a PDF email attachment has become a second-nature standard—but have you ever stopped to consider how to send a PDF securely?
Below are the instructions for how to password protect (encrypt) a PDF document.
How to add a password using Adobe Acrobat
- Open the PDF in Acrobat.
- Go to File, then click “Protect Using Password.”
- You can set the password only for editing the PDF, or for viewing it.
- Type your password where indicated, then re-type it.
- Select “Apply.”
A Boise State University site license provides Adobe Acrobat Pro at no cost for current Boise State faculty and staff. The software is authorized for installation only on university-owned computers.
Contact your department or college administrator to request an Acrobat Pro license or email a request to the Help Desk at helpdesk@boisestate.edu.
How to add a password using Preview on a Mac
- Open the PDF in Preview.
- Go to File > Export.
- Select Permissions.
- Select the checkbox for “Require Password To Open Document” and then type and verify a password where indicated.
- Choose from any items on the list that won’t require a password:
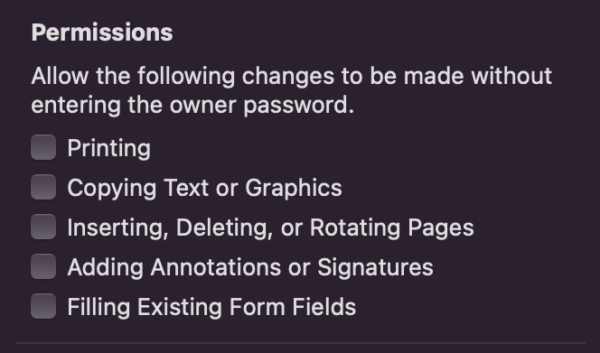
- Finally sent an “owner password” where indicated. (This password should not be the same as the document password you set in step 1.)

It is important to note that if you lose or forget a password for a PDF file, the file cannot be accessed.
Do not send passwords via email. Passwords for encrypted files should be sent through a different communication channel i.e. phone, encrypted chat, in person.
Boise State Password (Passphrase) Standards
Review the university’s password standards
Need Assistance?
For more information, contact the Help Desk at (208) 426-4357, helpdesk@boisestate.edu, chat, or Help Desk Self Service.