Add or Modify an Employee’s Direct Reports
Disclaimer – Bronco Hub Job aids are currently transitioning to accessible WordPress pages. All current job aids are still available through Jobs Aids and Resources.
Who is this job aid for?
This job aid is for employees who need to add or modify direct reports for an existing employee.
The change direct reports actions will auto-approve once submitted. Action initiators are able to assign any active Boise State employee as a line manager. Always confirm you have added the correct line manager (and direct reports, if applicable) prior to submitting the action in Bronco Hub.
Steps to Add or Modify an Employee’s Direct Reports
Step 1: Access Bronco Hub My Team or My Organization
Access Bronco Hub through your myBoiseState Employee View. In the Services section, locate the link for Bronco Hub.
After accessing Bronco Hub, you can either use the My Team tab to locate a direct report or the My Organization tab if the employee is not a direct report.
My Team
To add individual compensation to a direct report, access the My Team tab in Bronco Hub and then select the My Team link.
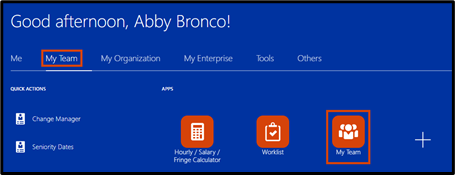
Locate the employee in the Workers section of the page. Select Actions to the right of the employee name and select Direct Reports from the drop-down list.
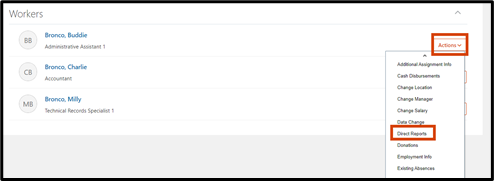
My Organization
To add an assignment for an employee who is not a direct report, access the My Organization tab in Bronco Hub and select the Show More link from the Quick Actions menu.
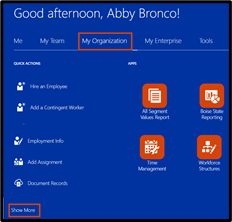
From the Employment section, select Direct Reports.
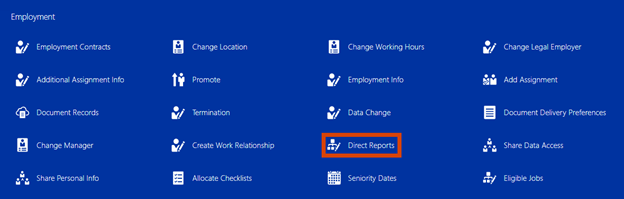
Use the search bar to locate the employee. Search by Employee name, Employee Email or Employee ID. Select the appropriate employee name from the drop-down.
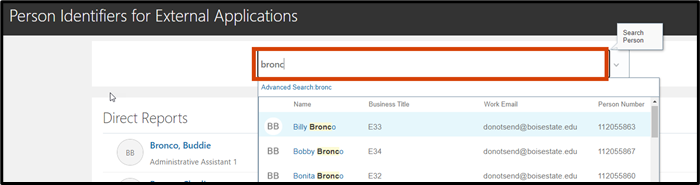
Step 2: Enter When and Why Details
In the When and Why section, enter the following information:
- When do these changes start? Enter the start date for the changes
- What’s the way to make these changes? Select Manager Change
- Why are you changing the manager? Select Manager Change
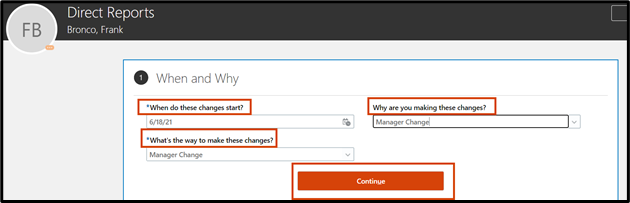
Step 3 (optional): Reassign Existing Reports
If the individual has existing direct reports, you will see a Reassign Existing Reports section. Click the Select All box to reassign all existing direct reports to a new line manager or if you are only reassigning some direct reports, click the box next to the individual or individuals you want to reassign.
Then in the Search for proposed manager field, begin typing the first and last name of the new line manager and select their name from the drop-down list.
Select Continue.
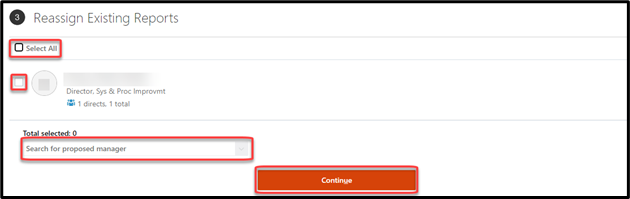
Step 4 (optional): Add Direct Reports
In the Add Direct Reports section, this is where you will add individuals who will report to the individual you are transacting on. Direct reports can be added by searching for the individuals to add by typing their first or last name. Then select the individual from the drop-down list. The Reporting Relationship will default to Line manager.
Select Continue.
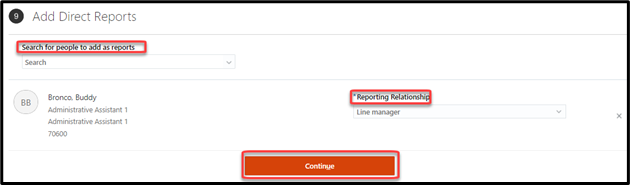
Step 5: Add Comments and Attachments
In the Comments and Attachments section, add any applicable comments and attachments to the transaction.
Please check with your department’s business manager for any required comments or attachments.
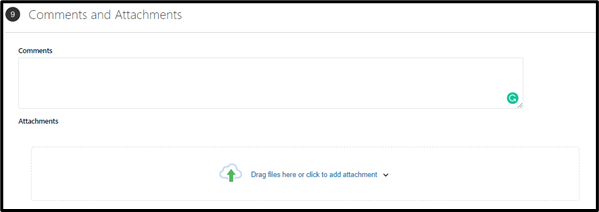
Step 6: Submit
Select the Submit button at the top of the page.
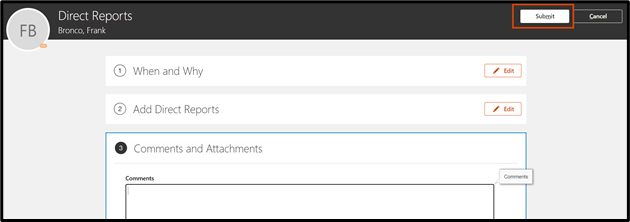
What’s next?
This action will auto-approve once submitted. The employee will not receive a system notification.
Need help with these processes?
For questions about the process of adding assignments, adding individual compensation, or changing direct reports, contact the Human Resource Processor team at hrprocessor@boisestate.edu
If you need assistance with the process outlined above, submit a ticket using the OCI Service Request link.