Promote an Employee Non Competitive Promotion [No Change to PCN]
Disclaimer – Bronco Hub Job aids are currently transitioning to accessible WordPress pages. All current job aids are still available through Jobs Aids and Resources.
Who is this job aid for?
Data changes in Bronco Hub can include reclassification, transfer (with or without pay), demotion an employee, or changing business title, job end date, working months and/or working hours.
This job aid is for employees who need to:
- Promote an Employee Non Competitive Promotion [No Change to PCN]
Jump to Promote an Employee Section
Steps to Promote an Employee Non Competitive Promotion [No Change to PCN]
Before you begin
Non competitive promotions are rarely used. Examples of non competitive promotions are promoting an employee from Associate Professor to Professor or a Professor to Chair position).
You will also need to calculate their hourly rate using the Hourly/Salary/Fringe Calculator provided by Human Resources.
Step 1: Access Bronco Hub My Team or My Organization
Access Bronco Hub through your myBoiseState Employee View. In the Services section, locate the link for Bronco Hub.
After accessing Bronco Hub, you can either use the My Team or My Organization tabs to complete the process.
My Team
To locate a direct report, access the My Team tab and then select the My Team link.
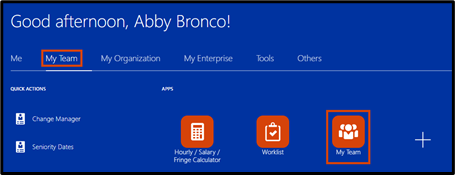
Locate the employee in the Workers section of the page. Select Actions to the right of the employee name and select Promote from the drop-down list.
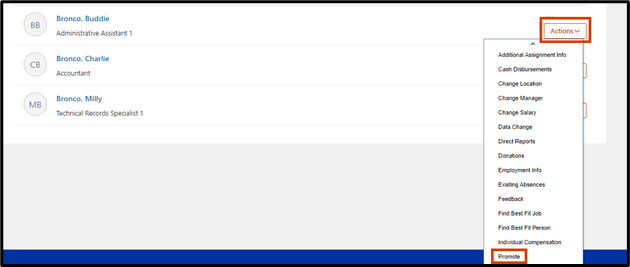
My Organization
To promote an employee who is not your direct report, access the My Organization tab and select the Show More link from the Quick Actions menu.
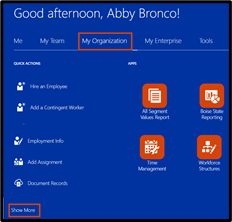
From the Employment section, select Promote.
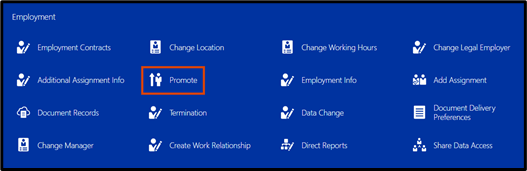
Use the search bar to locate the employee. Search by Employee name, Employee Email or Employee ID. Select the appropriate employee name from the drop-down.
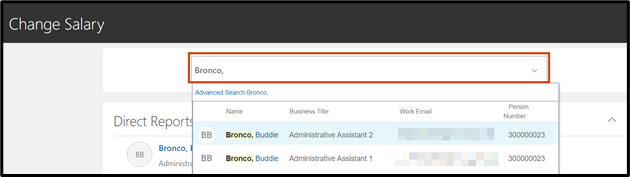
Step 2 (optional): Select Direct Report Info to Manage
In the What Info do you want to manage section:
- Select Reassign Existing Reports if the individual has existing direct reports and you want to reassign to a different line manager. If the individual does not have existing direct reports, you will not see the Reassign Existing Reports tile.
- Select Add Direct Reports if you are assigning direct reports to the employee as part of the Data Change.
- If you are not reassigning or adding direct reports, do not select either option.
Select Continue.
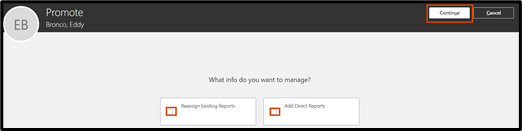
Step 3: Enter Change Information
In the When and Why section, enter the following information:
- When does the promotion start? Enter promotion effective date. Best practice is to start the promotion at the beginning of a pay period
- What’s the way to promote? Select Promotion.
- Why are you promoting the employee? Select either Interim Assignment or Promotion.
- Why are you making changes to direct reports? Select Manager Change. Note: The question about direct reports will only display if you selected add or reassign direct reports in step 2.
Then select Continue.
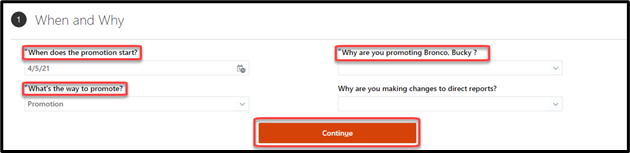
Step 4: Enter Promotion Information
In the Promotion section, enter the following details.
ProTip!
Use the Tab key to move from section to section.
Person Type
Select Faculty, Staff, or Student for the person type.
Business Unit
Leave business unit as default IDBSU
Job (Job Code)
Begin typing either the job title/name or the job code and select the applicable job from the drop-down list. Visit Job Standards for a list of titles and job codes.
Business Title
Input the business title for the assignment.
- Note: this field is limited to 80 characters.
Department
Type in the 5 digit department number. If you don’t know your department number, locate it on the Department tab of the All Segment Values report.
- Note: The location name will display with the 5 digit department code in the lookup values. This location name is tied to the department mail stop location, it is not the department name.
Location
For location, input the department location or the mail stop number and select it from the drop-down list. This field will populate with the applicable location name.
- Visit Mail Stop Codes by Number for a list of current departments and the related mail stop.
Assignment Category
For assignment category, select the employment type from the drop-down list.
Hourly Paid or Salaried
Select whether this assignment is hourly or salaried.
Working Hours
Input the working hours per week for this assignment.
Payroll Group
Type the appropriate Payroll Group in this field. The Payroll Group field identifies the type of employee.
- Use Campus Resource – Payroll Group to verify the applicable payroll group to enter.
Interim Assignment
Select the Interim Assignment checkbox if the position is an interim assignment.
- View the Interim Assignment section of the Compensation Philosophy and Definitions page to help determine whether or not the checkbox should be selected.
Shift Eligible
Leave Shift Eligible blank
Class Number
Leave Class Number blank
People Group
For people group, select the applicable employment type by clicking the blue search box. This field identifies if the individual is Faculty, Professional, Classified, Student, or Temporary and if they are paid from irregular or regular funds. Click the blue magnifying glass icon to update this field. Use the Campus Resource – Payroll Group resource to verify the applicable people group (column G) to enter.
- If you select People Group as Faculty, Professional, or Classified, and they are working 12 months, leave Segment 2 (under 12 months) blank.
- If you select People Group as Faculty, Professional, or Classified and they are working less than 12 months AND the employee will be paid out over the span of 12 months, select the applicable working months from the drop-down. Options are 9 months, 10 months and 11 months. If the employee is working less than 12 months and will be paid for the duration of their appointment (e.g. 3 month appointment to be paid out over the 3 months) leave Segment 2 (under 12 months) blank
- If you select People Group as Temporary or Student, always leave Segment 2 (under 12 months) blank.
Make the appropriate selection for People Group and select OK.
Select Continue.
Step 5 (optional): Enter or Update Costing / Funding Segment Details
To add or update costing/funding segment details, follow the instructions in this step. If not, skip to Step 6: Update Manager Information.
- Important Note: Costing/Funding segment details are required for all employee transfers.
In the Costing / Funding Details section, select the Add button to add new costing or the Edit button (pencil icon) to update existing funding segment/costing details.
Input the following information:
- Percentage: Enter the costing percent for the related fund. If adding more than one costing string, confirm the total equals 100% prior to submitting the data change.
- Fund: Input the 4 digit funding source type and select it from the drop-down list.
- Department: Input the 5 digit department ID and select it from the drop-down list.
- Cost Center: Input the 7 digit cost center and select it from the drop-down list.
- Supplemental: Input the 10 digit supplemental number and select it from the drop-down list. If your department does not use a supplemental, input 10 zeros.
- Project: Input the 10 digit project number and select it from the drop-down list. If your department does not use a project, input 10 zeros.
Select OK. Then select Continue.
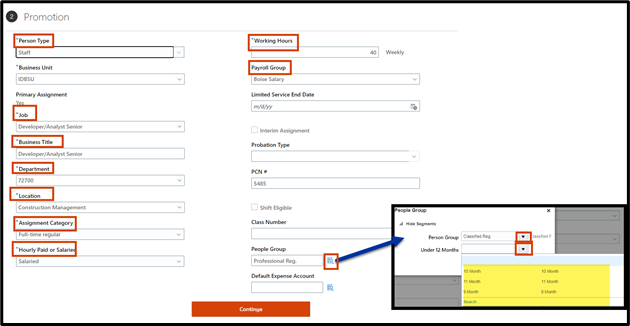
ProTip!
Check out the Funding Segment String Overview for more information on funding sources.
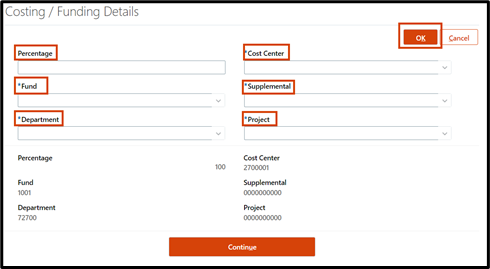
Step 6 (optional): Update Manager Information
- Important: Always confirm the accuracy of the line manager listed.
If you are not making any changes to the existing line manager select Continue and proceed to the next step.
If you are making changes to an employee’s existing line manager, select the Edit button (pencil icon).
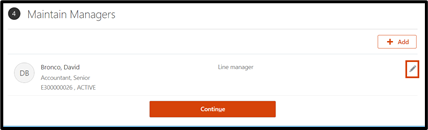
Add a new line manager by searching for an active employee. Search by Employee name, Employee Email or Employee ID. Select the appropriate employee name from the drop-down.
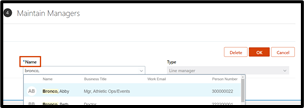
After selecting the new employee line manager, select OK then click Continue.
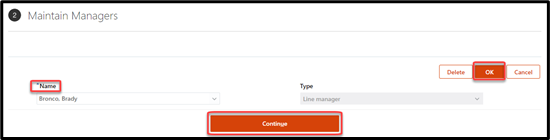
Step 7: Enter Salary Information
In the Salary section, enter the following information:
- Salary Basis: Select the applicable option from Hourly, Pay Per Unit, Prorated Hourly, Prorated Salary, or Salaried.
- Hourly Rate: Input the calculated hourly rate for the employee. Use the Hourly/Salary/Fringe Calculator to calculate the hourly rate.
- The Adjustment Amount and Adjustment Percentage will automatically update to show the changes.
Select Continue.
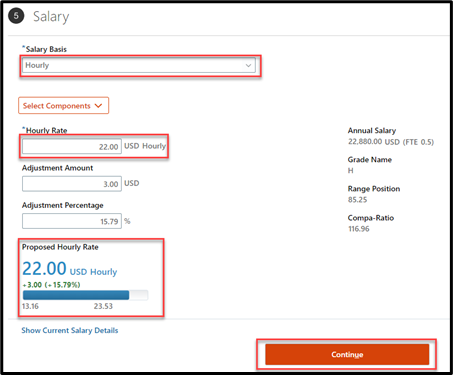
Step 8 (optional): Reassign Existing Reports
If you selected the Reassign Existing Reports tile, select the Select All box to reassign all existing direct reports to a new line manager or if you are only reassigning some direct reports, click the box next to the individual or individuals you want to reassign.
Then in the Search for proposed manager field, begin typing the first and last name of the new line manager and select their name from the drop-down list.
Select Continue.
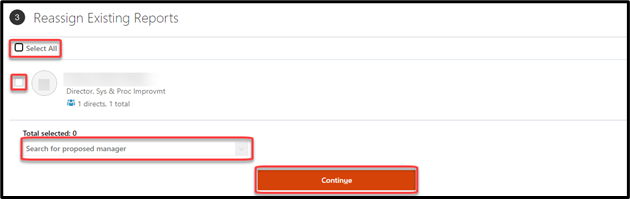
Step 9 (optional): Enter Direct Reports Information
If you selected the Add Direct Reports tile, you will see the Add Direct Reports section, add the applicable direct report information here.
Direct reports can be added by searching for the individuals to add by typing their first or last name. Then select the individual from the drop-down list. The Reporting Relationship will default to Line manager.
Select Continue.
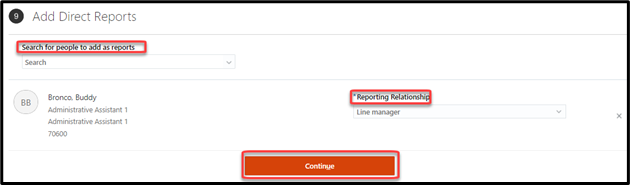
Step 10: Add Comments and Attachments
In the Comments and Attachments section, add any applicable comments and attachments to the transaction.
Required Comments
If the promotion includes both salary and stipend amounts, you must include details in the comments (e.g. $50,000 salary and $3,000 for stipend). Please check with your department’s business manager for any required comments or attachments.
Step 11: Review Promotion Entry Details and Submit Request
Select the Edit button (pencil icon) on any section to expand the section and view details.
After reviewing and verifying any promotion request details entered, select Submit at the top of the page.
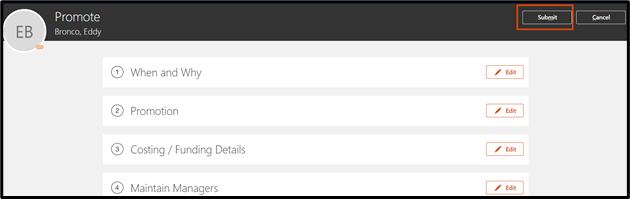
What’s next?
Once submitted the promotion request will route to the following:
- The line manager (supervisor) of the employee being transacted upon.
- The funding source manager(s) for the department(s) included in the Costing/Funding Details section of the request.
- Human Resources
- College / Division is the last approval
- Graduated college if the transaction includes job codes: 49121, 49120, 49112, 49110, 49111, 49181, 49180
- Provost if the person being transacted upon is faculty
If other individuals need to be included in the approval workflow (e.g. Principal Investigator for grant funded transactions) the funding source manager must add the PI approver as an AdHoc action.
Important Note
If the employee being transacted upon is not a faculty member, the name of the initiator will display as the last approver in the approval workflow. The initiator does not need to approve the transaction, Bronco Hub will automatically approve after all other approvals have been completed.
What options are there to follow up on the action after it’s submitted?
The action initiator (submitter) can follow up on (e.g. view approval information) the submitted action by locating it in the initiated tasks section of the Worklist.
Need help with this process?
If you need assistance with the process outlined above, submit a ticket using the OCI Service Request link.