View or Update Direct Deposit or Tax Withholding Information
Disclaimer – Bronco Hub Job aids are currently transitioning to accessible WordPress pages. All current job aids are still available through Jobs Aids and Resources.
Who is this job aid for?
This job aid is for employees who need to:
- Add, Update, or View Direct Deposit Information
Jump to Add, Update, or View Direct Deposit Information Section - View or Update Your Federal and State Income
Tax Withholding
Jump to View or Update Your Federal and State Income Tax Withholding Section
Important Notes about Direct Deposit
- Students may need to set up direct deposit in two places:
- Set up direct deposit in Bronco Hub for paycheck direct deposit
- Set up direct deposit in Campus Solutions for any refunds (e.g. tuition)
- There may be a delay in direct deposit if you are adding or updating your bank information after the Payroll team has processed the current pay cycle. If so, you will receive a paper check for the upcoming pay day and your direct deposit will begin the next pay day.
- If your bank account is closed or in an error state with your bank, the deposit will be returned to the Payroll team. If this occurs, Payroll will reach out to you with details and information about next steps.
- For deposits into a checking account, enter the routing and account number from your personal checking account (do not use a deposit slip). If you need assistance gathering or confirming your account and routing number, contact your bank before moving forward with the following steps.
Access Bronco Hub Pay
Access Bronco Hub through your myBoiseState Employee View. In the Services section, locate the link for Bronco Hub.
After accessing Bronco Hub, proceed to the Me tab open the Pay app link.
Steps to Add, Update or View Direct Deposit Information
Important Note
Steps 1–3 of this job aid must be completed to receive direct deposit payments. If there is no payment method setup, the system will default to a paper check.
Step 1: Open Payment Methods
From the Pay module, select the Payment Methods graphic link to define and prioritize salary payments details, such as payment type, payment amount, and bank account details.
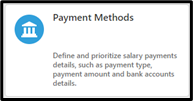
Step 2: Add a Bank Account
To add a direct deposit account, select the +Add button in the Bank Accounts section.
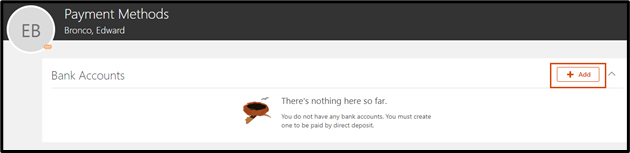
Input the applicable information in the following fields:
- Account Number: Type in your account number. If unknown, call your bank for support.
- Account Type: From the drop down field, select either Checking, Money Market or Savings.
- Routing Number: Type in your routing number. If unknown, call your bank for support.
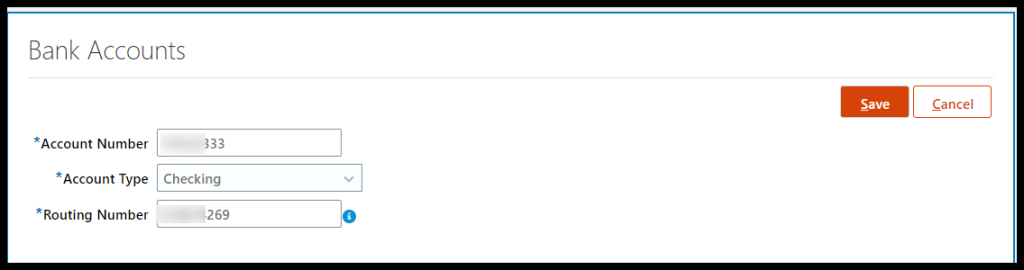
Select Save.
Step 3: Update Preferred Payment Methods
A preferred payment method is required in order for your funds to be deposited into your bank account. If there is no payment method setup, the system will default to a paper check.
To add a preferred payment method, select the +Add button on the right-hand side of the My Payment Methods section.
- What do you want to call this payment method? Enter a nickname for the payment method
- Payment Type: Select Direct Deposit from the drop-down list. If you have a different preferred payment method, please contact Human Resources.
- Bank Account: Select the appropriate Bank Account
Select Save.
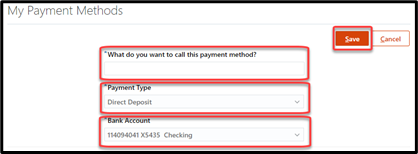
Step 4 (optional): Add Additional Payment Methods and Allocate Payment Amount
To add additional payment methods, repeat step 3.
If you have multiple payment methods you will see an additional field to select the Payment Amount that you want to be deposited into the specific account in either a dollar Amount or a Percentage.
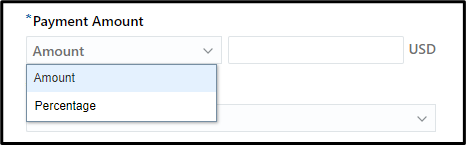
Update and Existing Bank Account
To update an existing bank account, select the Edit link on the right hand side of the applicable bank account.
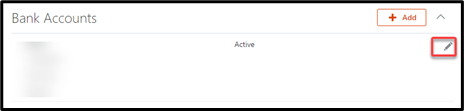
Update the information as applicable then select Save.
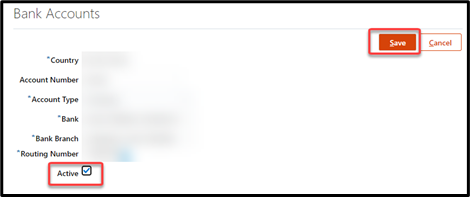
- Note: In this screen, you will find a checkbox to indicate if an account is Active. Unchecking this box will indicate that the account is inactive.
Update Preferred Payment Methods
To update your preferred payment methods, select the Edit icon on the right hand side of the applicable bank account.
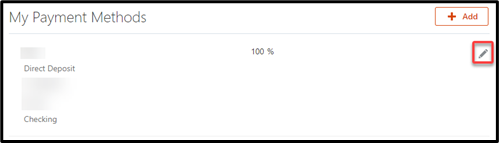
Update the information as applicable then select Save.
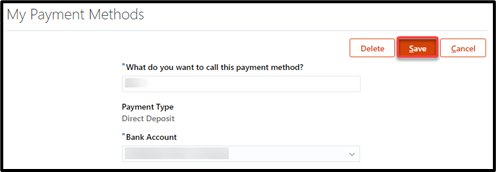
- Note: If you would like to permanently remove a payment method, select the Delete button.
What’s next?
Once you’ve added your preferred payment method, you will receive direct deposits into the account(s) you’ve set up.
Steps to View or Update Your Federal and State Income Tax Withholding
Important Note
Consult with a licensed tax professional for any tax-related questions.
Step 1: Open Tax Withholding
From the Pay module, select the Tax Withholding graphic link to update your federal and state income tax withholding. Check this information when your personal or financial situation changes.
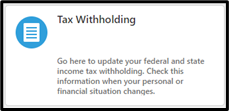
Step 2: Review the Information
Locate the applicable income tax withholding to review.
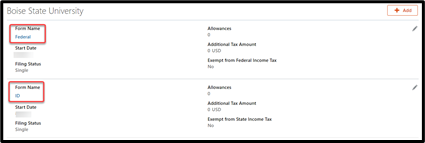
ProTip!
Select the hyperlinked Form Name to open the applicable W-4 Employee’s Withholding Allowance Certificate form in another browser window.
Step 3: Update Income Tax Withholding
To update your income tax withholding, select the Edit button (pencil icon) to the right-hand side of the applicable form name.
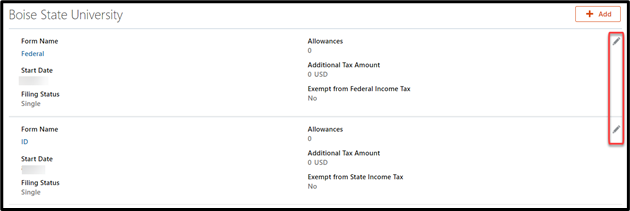
Update the applicable fields.
Step 4: Check the ‘I Agree’ box
Select the checkbox next to ‘I Agree’ to verify accurate information.
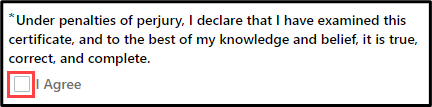
Step 5: Save Changes
Select the Save button to save changes.
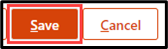
What’s next?
Your information will be updated according to the changes made.
Need help updating direct deposit or tax withholdings?
If you have additional questions about the process, contact the Human Resource Payroll at payroll@boisestate.edu
If you need assistance with the process outlined above, submit a ticket using the OCI Service Request link.