View Your Leave Accrual Balances or View Accrual Balances for Direct Reports
Disclaimer – Bronco Hub Job aids are currently transitioning to accessible WordPress pages. All current job aids are still available through Jobs Aids and Resources.
Who is this job aid for?
In Bronco Hub, time away from work/leave is referred to as an absence. This job aid is for employees who need to:
- View their leave (sick, vacation, etc.) accrual balances
Jump to View Your Leave Accrual Balances Section - View the leave accrual balances for a direct report
Jump to View Direct Report Leave Accrual Balances Section
Access Bronco Hub Time and Absences or My Team
Access Bronco Hub through your myBoiseState Employee View. In the Services section, locate the link for Bronco Hub.
After accessing Bronco Hub, proceed either to the Me tab and open the Time and Absences app link to view your own balances or to the My Team tab to access the My Team app link to view your direct report’s balances.
Steps to View Your Leave Accrual Balances
Step 1: Open Absence Balance
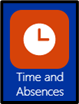
From the Time and Absences module, open the Absence Balance app link to review current plan balances and absences taken or requested.
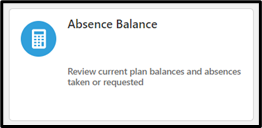
Step 2: View Absence Balance
Plan Balances will display.
Reported absences will decrement from your absence balance as soon as you submit the request in Bronco Hub. Absence accruals occur the week of payroll processing once per pay period. The payroll process and the absence accrual process run independently.
To view more details about a specific plan balance, click the hyperlinked balance type (eg Sick Leave).
ProTip!
Use the Balance As-of Date dropdown to view accrual balance as of Current date or Last calculation date.

Select the expand button (chevron icon) in the Details section to see accrual rate (labeled Periodic Accrual)
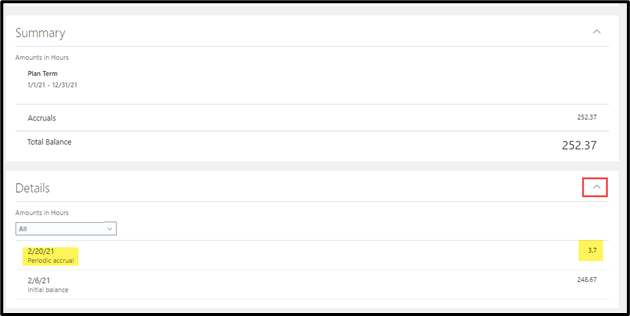
- Important Note: If you have multiple assignments, you will see the Business Title field below the Type field. The value will default to All. Click the drop-down arrow to select the applicable assignment you are viewing leave balances for.
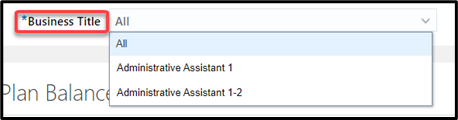
Steps to View Direct Report Leave Accrual Balances
Step 1: Locate Employee and Select Absence Balance

In the Workers section of the My Team module, locate the applicable employee. Select the ellipses next to their name. Select Absence Balance from the drop-down list.
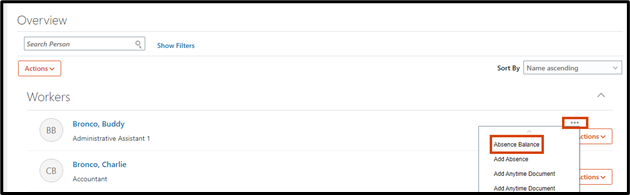
Step 2: View Absence Balance Details
Select the applicable absence plan balances to view details for.
Classified and Professional Staff will see different Plan Balances
Professional Staff will see the following Plan Balances:
- Advanced Sick
- Sick Leave
- Vacation Professional Leave
Classified Staff will see the following Plan Balances:
- Advanced Sick
- Comp Time Regular
- On Call Leave
- Sick Leave
- Vacation Classified Leave
ProTip!
Use the Balance As-of Date dropdown to view accrual balance as of Current date or Last calculation date.
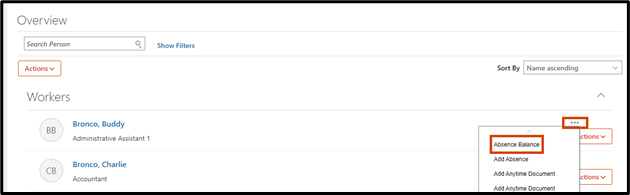
What’s next?
If an employee is close to their maximum accrual hours, encourage them to take time off.
Need help with leave accrual balances?
If you have additional questions about the process, contact the Human Resource Payroll team at payroll@boisestate.edu
If you need assistance with the process outlined above, submit a ticket using the OCI Service Request link.