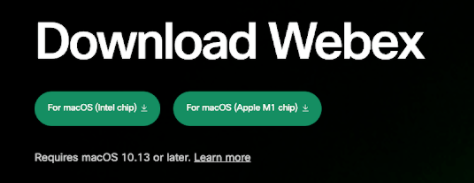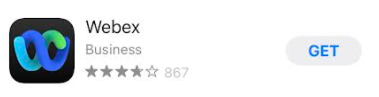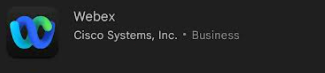OIT now offers a softphone solution from Webex for the Boise State community. Individuals, departments, and campus areas may begin ordering softphones today.
Contact the Help Desk at helpdesk@boisestate.edu, or submit a request to get started:
If a softphone is replacing a desk phone, the Help Desk will notify the OIT Network Infrastructure Services team to collect the desk phone from the department.
Download and Get Started with Webex
Requirements
- Windows 10
Access
Users must have an assigned university extension configured for a softphone to use Webex.
How to Download and Install
- Download the Webex software for Windows. Select 64-bit or 32-bit based on your computer. (To determine your system type, search your computer for “About your PC.” The system type will be listed under Device specifications.)
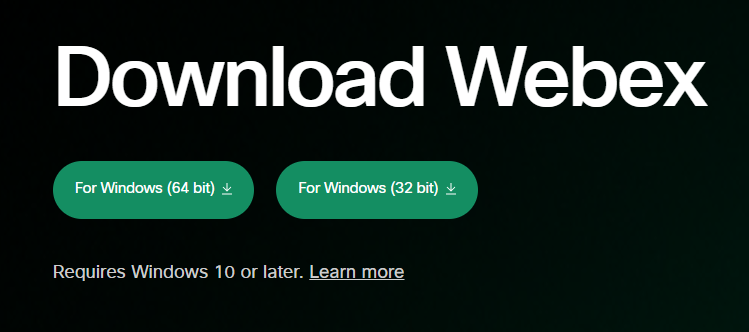
- Run the Webex installer. Select Next through each screen to accept the default options. Click Finish. The installer will launch Webex. Continue with Step 2 below.
(If you are unable to install the software, please contact the Help Desk for assistance.)
How to Use
- Launch the Webex software: Start > All Programs > Webex
- Enter your Boise State email address and click Next.
- If this is your first time signing in, a message may appear that says, “No account was found. Click Next to sign up or enter a different email address.” Click Next.
- Complete the request for Duo multi-factor authentication. For information about enrolling and using Duo, visit the Multi-factor Authentication page.
- When the Cisco Unified Collaboration page appears, enter your Boise State email address and password and click Login.Important! You must enter your whole email address when logging in to Webex.
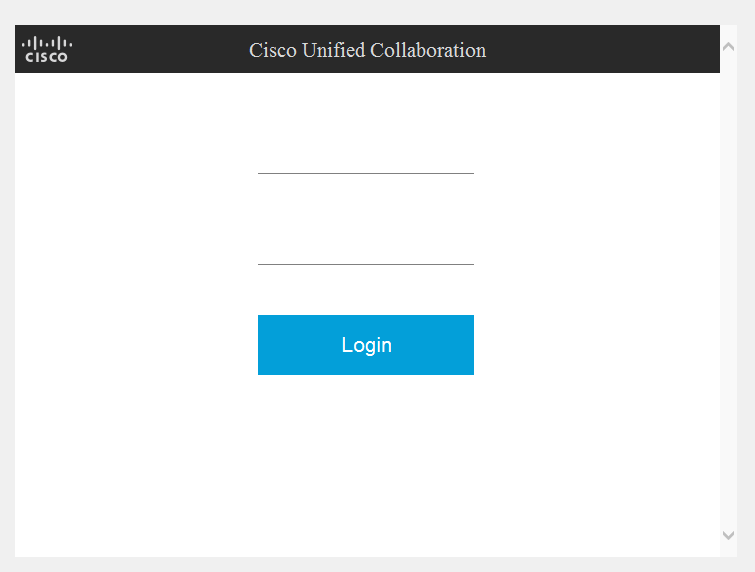
- A pop-up window will appear. Read the Emergency Calling Notification and click OK.
Frequently Asked Questions
General Questions
Do I have to give up my deskphone?
No, you do not. It is up to the individual and department to make that choice.
What happens if I change to a softphone and hold on to my desk phone?
OIT will continue to bill at the desk phone rate for the line until the physical phone is collected from the individual or department.
How are softphones used in receptionist, Info Desk, or front-desk scenarios?
A softphone can be a solution for a wide range of situations. A softphone can answer calls, transfer calls, set up adhoc conference calls, and listen to voicemail messages just like a deskphone.
Softphones can be associated and answer up to 8 different phone lines. In the case, where a receptionist or front-desk staff member is responsible for answering more than 8 phone lines, a deskphone with a side car would be required.
An example could be the SUB Info Desk with a rotating set of student employees at the desk throughout the day. The students could sign into a computer and access a softphone and answer calls on the appropriate phone number. The negative is it might be one more item to train them to do and if they walked into a busy time at the Info Desk it might not be the first thing they have time to access. This is a good case where a physical phone is possibly a better choice.
Where can I answer a softphone?
An individual can configure and use the Webex softphone software on their desktop computer, smartphone, or tablet (both iOS and Android are supported).
The Webex softphone software will only connect to Visual Voicemail on the campus network or over the Boise State VPN. Voicemail is always available by calling 208-426-5999 and accessing your account with your extension and Voicemail PIN.
Audio Settings
What headsets does OIT recommend?
Both Poly and EPOS make great headsets with a lot of variety in styles so you can find one that works for you.
USB (wired connection) Options:
- EPOS Adapt 130 & 160 Series
- Poly Blackwire Series
Wireless Options:
- EPOS Adapt 230 and 260 Series
- Poly Voyager Series
For assistance with selecting the right headset for your needs, please contact OIT Procurement at procurement_oit@boisestate.edu.
How do I change the volume of my headset and microphone?
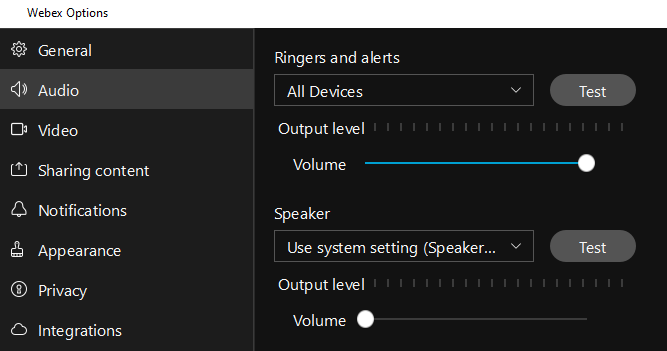
Click on your account at top left and select Settings. Select the Audio option from the menu and set your preferences for ringers, speaker, and microphone.
Call Forwarding
How do I set up call forwarding?
To set up call forwarding, click Call settings at bottom-left. Select a preset forwarding option from the Call Forward dropdown. To configure call forwarding presets, select Open Call Preferences and click the + button to add a preset.
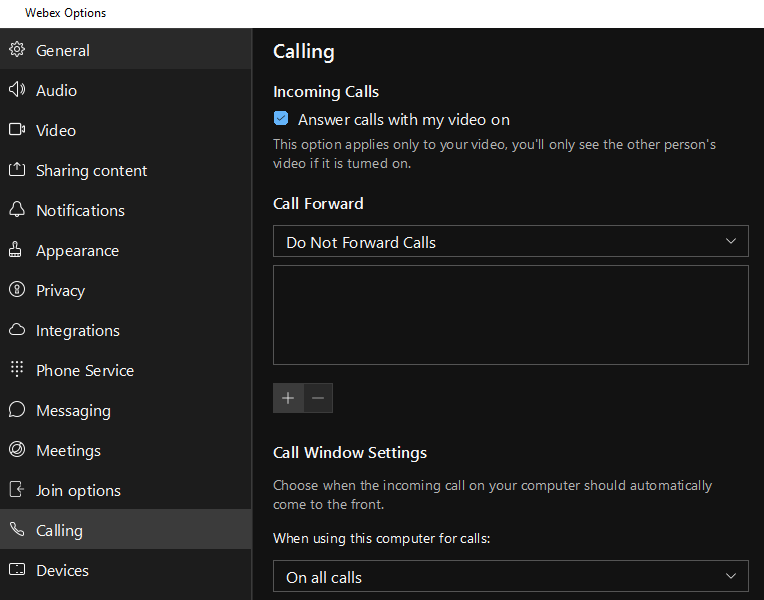
Call forwarding can also be configured using Cisco Self Care Portal.
Extension Request
I want to use Webex. How do I request an extension or convert my extension?
To order a new extension, or convert an extension to Webex, please submit a request through Help Desk Self Service.
Multiple Devices
Can I use Webex on multiple devices?
Webex can be installed on up to 10 devices, but the softphone will only be active on one device at a time. A softphone with the message, “Phone Services are disconnected” will not be able to receive or make calls until reconnected. A softphone can become disconnected due to no internet connection or signing in to another softphone with your credentials.
Multiple Extensions
I have multiple extensions. How do I access them?
Select the extension you would like to use at bottom left in the app, next to Call settings. If you are only assigned one extension, the ability to sign in to other extensions will not be displayed.
Phone Features
How do I learn more about Webex features?
Visit the Webex support pages linked below to learn more about the features of your softphone:
- Personalize Webex – Set personal preferences and navigate the app settings
- Calling – Make calls and manage call settings, like call forwarding
- Messaging – Use Webex to send, receive, and organize messages
- Spaces and Teams – Use Webex for sharing content with a group
- Notifications – Control how and when to be notified within the app
Phone Queues
Is Webex used for phone queues?
Webex is compatible with Cisco Finesse phone queue software. If you are a phone queue user, the Network team will reach out to queue supervisors to coordinate the transition to Webex.
Voicemail
How do I access voicemail?
You can still access your voicemail by dialing 6-5999 while on campus or using VPN. You can also dial (208) 426-5999 while off-campus and follow the prompts.
Need Assistance?
For more information, contact the Help Desk at (208) 426-4357, helpdesk@boisestate.edu, chat, or Help Desk Self Service.