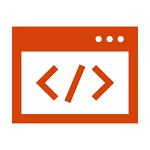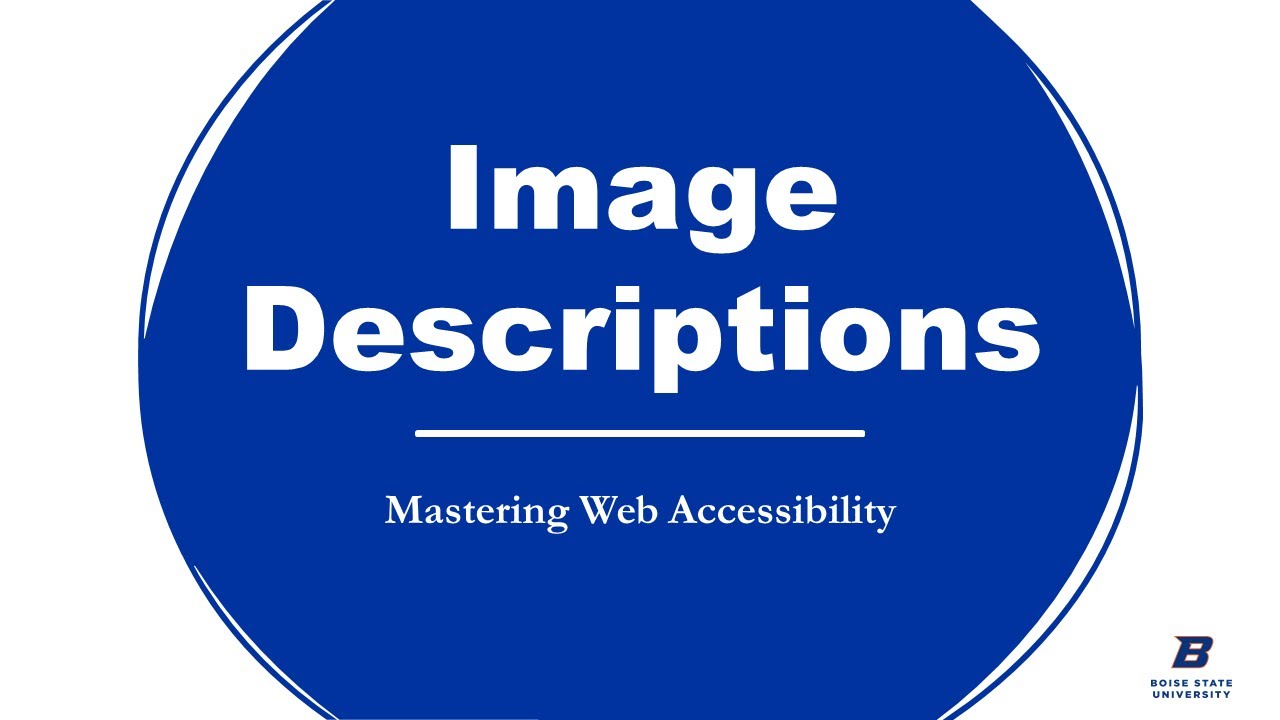Play Describing Images Video
Video Transcript
Images. They are everywhere and serve lots of different purposes. They may show off the landscape and nature around us. Show individuals or groups of people doing activities. Or even demonstrate complex information with diagrams and graphs.
Whatever their purpose, images communicate your message to users visually. However, not all your users can see your images and images without descriptions lock content away from low and non-visual users.
Even worse! Images with unclear or incorrect descriptions can overload your users with unnecessary information or leave them confused about your message.
- Bottom line: Images without helpful descriptions are useless for low and non-visual users. And nobody wants that!
So how can you write better image descriptions?
Whether you are adding images to an email, a document, a presentation, or a web page follow these three simple steps to write more helpful image descriptions for your content.
Step 1. Why this image?
Start by asking yourself why you are using this particular image? To add visual appeal? To demonstrate steps in a task? To share data from research project? To share photos of your team members? Or share images from a recent event or activity?
Knowing why you are sharing the image will help you determine the type of information that needs to be in the image description.
Step 2. Decoration, Nice to Have, or Essential?
After you determine why you are sharing this image, ask what does it add to the content? Is it mainly for decoration, is it more nice to have, or is it communicating essential information for the user?
Decoration
Decorative images are there mainly on the page for visual interest and don’t necessarily communicate nice to have or essential information to users.
These might be placeholder images or elements like horizontal lines or other separators that aren’t essential to understanding content. Describing these types of images can add more noise to users listening to the content.
A good test for these images is to ask yourself, if the image wasn’t on the page, can all users still understand the content? If your answer is yes, then it may be a decorative image.
Nice to Have
Most images of people fall under the “nice to have” category. These are the images you add to your content to add both visual appeal and communicate your message to the viewer. Consider using the object + action + context method of descriptions. You describe the main object in the image, it’s action, and any context needed. This results in a concise, meaningful description for your nice to have images. For example, “two people carry dragon float through city.”
Essential
Essential images convey information to users that is often complex or detailed like organizational charts, flow charts, or graphical data. Content in these images is required for users to understand meaning on the page or may be hyperlinked to another resource. If complex enough, they may even require additional long descriptions on the page.
Step 3. Describe it!
Now that you know why you are using the image and what it brings to the page you can describe it.
For decorative images, leave the alternative text field in WordPress blank. If you are working on a document like Microsoft Word or Google Docs, you can tag this image as decorative using an accessibility tool or the image properties.
For nice to have and essential images, add the brief description to the alternative text field in WordPress. For documents, add the description through an accessibility tool or the image properties.
For essential images that are complex enough, add a longer description directly on the webpage or in the document. Then you can leave the alternative text field blank or provide directions to let users know where to find the longer description. For example, Organizational Chart – see page for long description.
There you have it! Three steps to writing better image descriptions by under why you are using an image, what it adds to your content, and then describe it!
Now go make the web a more accessible place, one image description at a time.
To learn even more about web accessibility visit us at Boise State Webguide, email OITAccessibility@BoiseState.edu, or call us at (208) 426-5628.