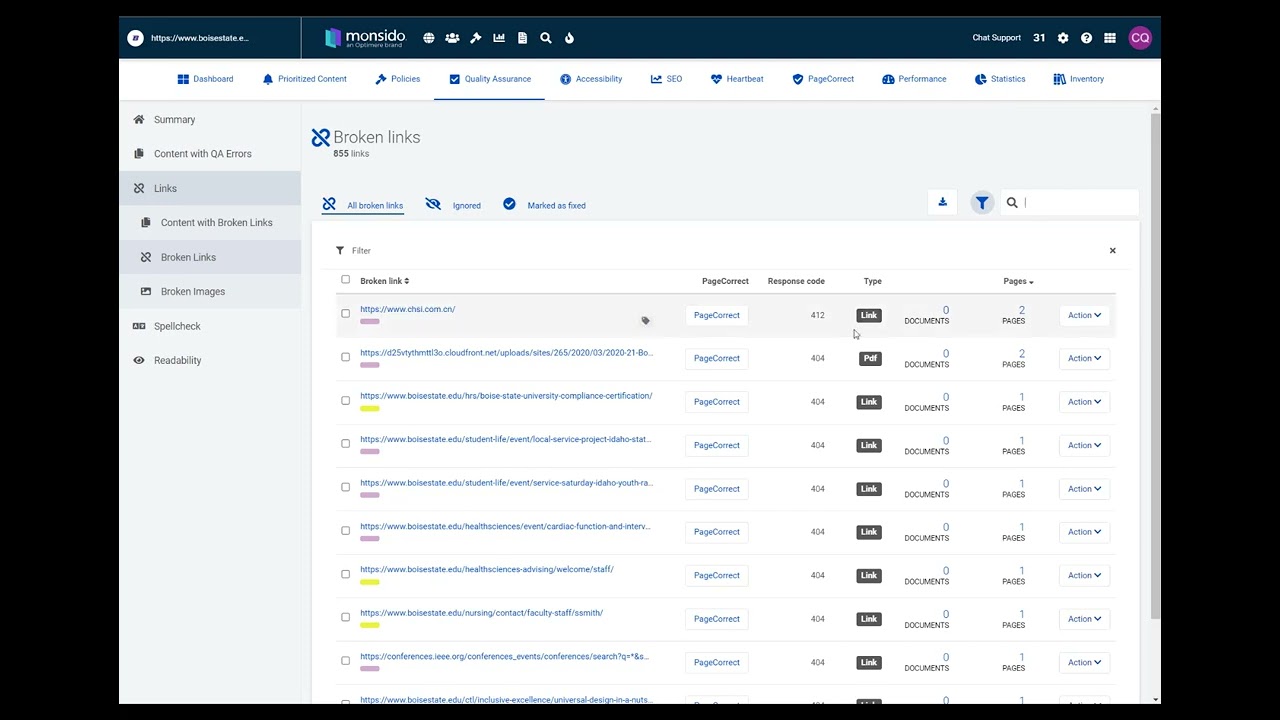In this video, you’ll learn how to fix broken links from the Quality Assurance module.
Play fix broken links
Closed captions are available in the video and a transcript is provided after the video.
Video transcript
Fixing Broken Links
Monsido has tools to help you monitor your site’s quality and verify compliance with university web standards. Finding and fixing broken links is a major part of keeping your website trustworthy and functional. Follow these steps to find and fix broken links.
To get started, from the Monsido Dashboard, or from a particular module’s dashboard, select the Quality Assurance module.
You are now on the Quality Assurance Module Dashboard. Here you will find a high-level overview of things Monsido has identified as needing your attention. You can select an item under Quality Assurance Check or from the Important Highlights. For this example, we are selecting Links, and then Broken Links from the navigation.
This is the Broken Links page with all broken links identified by the Monsido scan. If there are multiple links in this table, you can select the Filter button to filter by labels, type, response code, or internal or external. If you want to view your data in a spreadsheet, you can select the Export button. The search field also lets you search for keywords, phrases, or links within the table.
In this case, we just want to look at the broken links within the pages for right now, so we’re selecting the Filter button, Type, and then Pages. Now we have a list of broken links for just Pages.
Within the table, you’ll see a column for Pages. This is the number of pages that include a particular broken link. If you select the number of pages, a new window displays the Page Title and URL where the broken link occurs.
From here, you can do the following:
- Open the page by selecting the Go to Page URL
- Find more information about the page in Monsido by selecting the Open Page Details button
- Inspect page with browser extension
For more information about viewing the page details, see Webguide: View Page Details.
In this example, we want to inspect the page by selecting the Inspect Page with Browser Extension button. Make sure you have the Monsido Browser Extension installed prior to selecting this option.
When the page loads, the browser extension displays the broken links on this page. If you aren’t directed to the broken links right away, select Content Issues then See issues in the Quality Assurance section of the browser extension.
Selecting the Highlight button will show you where the broken link is on the page. In some cases, broken links can be hidden in the HTML, so Cancel and select the HTML button instead to see an overview of where the link is located on your page.
Once you have fixed the broken link, you can mark it as fixed in this browser extension, or on the Broken Links page in Monsido.
If the link isn’t broken, you can select Mark as ignored. Keep in mind that Monsido won’t tell you about ignored links again, so make sure it truly isn’t broken before ignoring any links.
For more details about the difference between marking as fixed or ignored, see Monsido’s Help Document Broken Links: “Ignore” or “Mark as fixed”?
To exit the page and browser extension, close the browser window.